oppo reset network settings
See All Smartphones. Restart your device. Reset Network Setting: Go to the Settings option on the smartphone. So lets follow all shown steps and successfully reset network settings.How to Reset Network Settings in OPPO Find X2 Pro? Now, click on the Network settings reset option. Erase all content & settings. OPPO APN Settings If you are using dual SIM cards simultaneously, you can manually Setup your OPPO Phone's network by following this simple method below. Advertising| To learn how to use the mobile data network on your OPPO phone, read the prepared content below. Under Settings, select General Select Reset, and select Reset Network Settings. Good afternoon! This method is suitable if you, for example, have forgotten your phone's password. Maybe, I can't tell you more precisely, as it is not clear what caused the problem. Reset your OPPO phone to factory settings, Preparing before resetting to factory settings, How to reset your OPPO to factory settings, Connecting your smartphone to your computer, Turn on call recording on your OPPO phone, Disabling Google Assistant on your OPPO phone, Creating a screenshot and screen recording on the OPPO. Learn about the capabilities and characteristics of the mobile data network by reading the following material. Tap Network settings reset. Tested. There are several actions that could trigger this block including submitting a certain word or phrase, a SQL command or malformed data. If you're wondering how to reset network settings in your OPPO Find X2 Pro and fix connection problems, then let's check our video! Select Reset Access Points. Let's consider the sequence of actions on the example of system recovers: This is how you can do a reset through the recovery. After that choose Reset network settings to confirm the whole process. If you perform a full reset, all data will be deleted. The applications themselves will remain, but without user data. Your phone will reset to default Internet and MMS settings. OPPO A78 5G. Before choosing to reset your network settings, its a good idea to try some fixes specific to the problem youre experiencing. Contact us| Alternatively, swipe down from the top of your screen to view the notifications shade, then tap the gear icon in the top-right corner. How do I reset the network settings on my Samsung? For a complete reset, press. He specializes in Windows, macOS, Android, iOS, and Linux platforms. But to be on the safe side, it is better to remove the card from the phone during the reset. You may also want to try some of the following general strategies known to fix internet and network problems. There are no dots above the accounts. The process resets any changes to mobile preferences you may have made since you activated your device. In the Settings menu, tap the General Management option. Turn on the device by pressing the Power button for a couple of seconds. Phone - A5s. To begin resetting your network settings, open the settings menu. For a complete reset, press "Delete all data". The first startup after a reset usually takes a little longer than usual. Find " Carrier " Press the settings icon. Step 3. The action you just performed triggered the security solution. Move to the Additional settings the Back up and reset. Open Settings. Step 4 of 8 1. Will a hard reset help fix this problem? How to remove all stored Wi-Fi networks in OPPO Find X2 Pro? There are several actions that could trigger this block including submitting a certain word or phrase, a SQL command or malformed data. Good day I myself have set and forgot the password phone oppo a83 2018 when you press wipe data asks for a password I want to partially reset to keep contacts or unlock without loss of data? Youll need to confirm that you want to proceed. No. I don't think any password was set. 188.213.172.18 Go to [Settings] > [Dual SIM & Cellular] > [Dual SIM & Cellular]. There are several actions that could trigger this block including submitting a certain word or phrase, a SQL command or malformed data. Pilih opsi Erase all data. Network problems should be solved at this . Find " Erase all data (factory reset) " Slide two fingers downwards starting from the top of the screen. Tekan tombol Erase data sekali lagi apabila benar-benar yakin. Network problems should be solved at this point. . Press "Format data". Swipe left and right to move from one page to the next. Important: Resetting your network will delete your saved network settings including Wi-Fi passwords, VPN settings, and preferred networks. In case of connectivity problems on the Oppo smartphone, the network settings can be reset, whereby all Wi-Fi, Bluetooth and mobile network settings are reset. Pada menu pop-up yang muncul, tekan tombol Erase data. In the Settings menu, tap the System option. You can email the site owner to let them know you were blocked. All Rights Reserved. Open the "Delete all data (factory reset)" tab. Confirm the action and wait for the backup to be created. Choosing to reset network settings will erase all stored internet and networking-related data on your device, such as Wi-Fi names and passwords, network login information, and information on any paired hardware like headphones or speakers. If you still have questions, ask them in the comments. Click or tap on it to open the settings menu. Take Screenshot by Tapping Back of iPhone, Pair Two Sets of AirPods With the Same iPhone, Download Files Using Safari on Your iPhone, Turn Your Computer Into a DLNA Media Server, Control All Your Smart Home Devices in One App. To reset your network settings as a whole, tap the Reset Wi-Fi, Mobile & Bluetooth or Reset Network Settings option, depending on your version of Android. Can any information remain on the phone? 2- Second step: Scroll down the Oppo A5s (AX5s) settings to the bottom where you will see the section called "System", click or tap to continue. Provide this, then tap Reset to begin the process. Erase all app data & deletable apps. We select and review products independently. At the bottom click the blue button. 1. Finally choose Reset Network Settings and follow the instruction which appears. Performance & security by Cloudflare. Click "Start". Overloaded operating system. What Happens When You Reset Your Network Settings? No, the data on the memory card is usually not deleted. Your apps may be displayed on multiple pages. {"smallUrl":"https:\/\/www.wikihow.com\/images\/thumb\/1\/1c\/Reset-Network-Settings-on-Android-Step-1-Version-2.jpg\/v4-460px-Reset-Network-Settings-on-Android-Step-1-Version-2.jpg","bigUrl":"\/images\/thumb\/1\/1c\/Reset-Network-Settings-on-Android-Step-1-Version-2.jpg\/aid9663293-v4-728px-Reset-Network-Settings-on-Android-Step-1-Version-2.jpg","smallWidth":460,"smallHeight":345,"bigWidth":728,"bigHeight":546,"licensing":"
License: Fair Use<\/a> (screenshot) License: Fair Use<\/a> (screenshot) I edited this screenshot of an Android icon.\n<\/p> License: Fair Use<\/a> License: Fair Use<\/a> (screenshot) License: Fair Use<\/a> (screenshot) License: Fair Use<\/a> (screenshot) License: Fair Use<\/a> (screenshot) License: Fair Use<\/a> (screenshot) License: Fair Use<\/a> (screenshot) License: Fair Use<\/a> (screenshot) License: Fair Use<\/a> (screenshot) License: Fair Use<\/a> (screenshot) License: Fair Use<\/a> (screenshot) License: Fair Use<\/a> (screenshot) License: Fair Use<\/a> (screenshot) License: Fair Use<\/a> (screenshot) License: Fair Use<\/a> (screenshot) License: Fair Use<\/a> (screenshot) License: Fair Use<\/a> (screenshot) License: Fair Use<\/a> (screenshot) License: Fair Use<\/a> (screenshot) License: Fair Use<\/a> (screenshot) License: Fair Use<\/a> (screenshot) License: Fair Use<\/a> (screenshot) License: Fair Use<\/a> (screenshot) License: Fair Use<\/a> (screenshot) License: Fair Use<\/a> (screenshot) License: Fair Use<\/a> (screenshot)
\n<\/p><\/div>"}, {"smallUrl":"https:\/\/www.wikihow.com\/images\/thumb\/a\/a2\/Reset-Network-Settings-on-Android-Step-2-Version-2.jpg\/v4-460px-Reset-Network-Settings-on-Android-Step-2-Version-2.jpg","bigUrl":"\/images\/thumb\/a\/a2\/Reset-Network-Settings-on-Android-Step-2-Version-2.jpg\/aid9663293-v4-728px-Reset-Network-Settings-on-Android-Step-2-Version-2.jpg","smallWidth":460,"smallHeight":345,"bigWidth":728,"bigHeight":546,"licensing":"
\n<\/p><\/div>"}, {"smallUrl":"https:\/\/www.wikihow.com\/images\/6\/68\/Android7settings.png","bigUrl":"\/images\/thumb\/6\/68\/Android7settings.png\/30px-Android7settings.png","smallWidth":460,"smallHeight":460,"bigWidth":30,"bigHeight":30,"licensing":"
\n<\/p><\/div>"}, {"smallUrl":"https:\/\/www.wikihow.com\/images\/thumb\/3\/34\/Reset-Network-Settings-on-Android-Step-3-Version-2.jpg\/v4-460px-Reset-Network-Settings-on-Android-Step-3-Version-2.jpg","bigUrl":"\/images\/thumb\/3\/34\/Reset-Network-Settings-on-Android-Step-3-Version-2.jpg\/aid9663293-v4-728px-Reset-Network-Settings-on-Android-Step-3-Version-2.jpg","smallWidth":460,"smallHeight":345,"bigWidth":728,"bigHeight":546,"licensing":"
\n<\/p><\/div>"}, {"smallUrl":"https:\/\/www.wikihow.com\/images\/thumb\/7\/70\/Reset-Network-Settings-on-Android-Step-4-Version-2.jpg\/v4-460px-Reset-Network-Settings-on-Android-Step-4-Version-2.jpg","bigUrl":"\/images\/thumb\/7\/70\/Reset-Network-Settings-on-Android-Step-4-Version-2.jpg\/aid9663293-v4-728px-Reset-Network-Settings-on-Android-Step-4-Version-2.jpg","smallWidth":460,"smallHeight":345,"bigWidth":728,"bigHeight":546,"licensing":"
\n<\/p><\/div>"}, {"smallUrl":"https:\/\/www.wikihow.com\/images\/thumb\/7\/76\/Reset-Network-Settings-on-Android-Step-5-Version-2.jpg\/v4-460px-Reset-Network-Settings-on-Android-Step-5-Version-2.jpg","bigUrl":"\/images\/thumb\/7\/76\/Reset-Network-Settings-on-Android-Step-5-Version-2.jpg\/aid9663293-v4-728px-Reset-Network-Settings-on-Android-Step-5-Version-2.jpg","smallWidth":460,"smallHeight":345,"bigWidth":728,"bigHeight":546,"licensing":"
\n<\/p><\/div>"}, {"smallUrl":"https:\/\/www.wikihow.com\/images\/thumb\/5\/51\/Reset-Network-Settings-on-Android-Step-6.jpg\/v4-460px-Reset-Network-Settings-on-Android-Step-6.jpg","bigUrl":"\/images\/thumb\/5\/51\/Reset-Network-Settings-on-Android-Step-6.jpg\/aid9663293-v4-728px-Reset-Network-Settings-on-Android-Step-6.jpg","smallWidth":460,"smallHeight":345,"bigWidth":728,"bigHeight":546,"licensing":"
\n<\/p><\/div>"}, {"smallUrl":"https:\/\/www.wikihow.com\/images\/thumb\/7\/7b\/Reset-Network-Settings-on-Android-Step-7.jpg\/v4-460px-Reset-Network-Settings-on-Android-Step-7.jpg","bigUrl":"\/images\/thumb\/7\/7b\/Reset-Network-Settings-on-Android-Step-7.jpg\/aid9663293-v4-728px-Reset-Network-Settings-on-Android-Step-7.jpg","smallWidth":460,"smallHeight":345,"bigWidth":728,"bigHeight":546,"licensing":"
\n<\/p><\/div>"}, {"smallUrl":"https:\/\/www.wikihow.com\/images\/thumb\/0\/00\/Reset-Network-Settings-on-Android-Step-8.jpg\/v4-460px-Reset-Network-Settings-on-Android-Step-8.jpg","bigUrl":"\/images\/thumb\/0\/00\/Reset-Network-Settings-on-Android-Step-8.jpg\/aid9663293-v4-728px-Reset-Network-Settings-on-Android-Step-8.jpg","smallWidth":460,"smallHeight":345,"bigWidth":728,"bigHeight":546,"licensing":"
\n<\/p><\/div>"}, {"smallUrl":"https:\/\/www.wikihow.com\/images\/thumb\/0\/07\/Reset-Network-Settings-on-Android-Step-9.jpg\/v4-460px-Reset-Network-Settings-on-Android-Step-9.jpg","bigUrl":"\/images\/thumb\/0\/07\/Reset-Network-Settings-on-Android-Step-9.jpg\/aid9663293-v4-728px-Reset-Network-Settings-on-Android-Step-9.jpg","smallWidth":460,"smallHeight":345,"bigWidth":728,"bigHeight":546,"licensing":"
\n<\/p><\/div>"}, {"smallUrl":"https:\/\/www.wikihow.com\/images\/thumb\/b\/b7\/Reset-Network-Settings-on-Android-Step-10.jpg\/v4-460px-Reset-Network-Settings-on-Android-Step-10.jpg","bigUrl":"\/images\/thumb\/b\/b7\/Reset-Network-Settings-on-Android-Step-10.jpg\/aid9663293-v4-728px-Reset-Network-Settings-on-Android-Step-10.jpg","smallWidth":460,"smallHeight":345,"bigWidth":728,"bigHeight":546,"licensing":"
\n<\/p><\/div>"}, {"smallUrl":"https:\/\/www.wikihow.com\/images\/thumb\/7\/7d\/Reset-Network-Settings-on-Android-Step-11.jpg\/v4-460px-Reset-Network-Settings-on-Android-Step-11.jpg","bigUrl":"\/images\/thumb\/7\/7d\/Reset-Network-Settings-on-Android-Step-11.jpg\/aid9663293-v4-728px-Reset-Network-Settings-on-Android-Step-11.jpg","smallWidth":460,"smallHeight":345,"bigWidth":728,"bigHeight":546,"licensing":"
\n<\/p><\/div>"}, {"smallUrl":"https:\/\/www.wikihow.com\/images\/thumb\/2\/2f\/Reset-Network-Settings-on-Android-Step-12.jpg\/v4-460px-Reset-Network-Settings-on-Android-Step-12.jpg","bigUrl":"\/images\/thumb\/2\/2f\/Reset-Network-Settings-on-Android-Step-12.jpg\/aid9663293-v4-728px-Reset-Network-Settings-on-Android-Step-12.jpg","smallWidth":460,"smallHeight":345,"bigWidth":728,"bigHeight":546,"licensing":"
\n<\/p><\/div>"}, {"smallUrl":"https:\/\/www.wikihow.com\/images\/thumb\/6\/67\/Reset-Network-Settings-on-Android-Step-13.jpg\/v4-460px-Reset-Network-Settings-on-Android-Step-13.jpg","bigUrl":"\/images\/thumb\/6\/67\/Reset-Network-Settings-on-Android-Step-13.jpg\/aid9663293-v4-728px-Reset-Network-Settings-on-Android-Step-13.jpg","smallWidth":460,"smallHeight":345,"bigWidth":728,"bigHeight":546,"licensing":"
\n<\/p><\/div>"}, {"smallUrl":"https:\/\/www.wikihow.com\/images\/thumb\/9\/95\/Reset-Network-Settings-on-Android-Step-14.jpg\/v4-460px-Reset-Network-Settings-on-Android-Step-14.jpg","bigUrl":"\/images\/thumb\/9\/95\/Reset-Network-Settings-on-Android-Step-14.jpg\/aid9663293-v4-728px-Reset-Network-Settings-on-Android-Step-14.jpg","smallWidth":460,"smallHeight":345,"bigWidth":728,"bigHeight":546,"licensing":"
\n<\/p><\/div>"}, {"smallUrl":"https:\/\/www.wikihow.com\/images\/thumb\/7\/79\/Reset-Network-Settings-on-Android-Step-15.jpg\/v4-460px-Reset-Network-Settings-on-Android-Step-15.jpg","bigUrl":"\/images\/thumb\/7\/79\/Reset-Network-Settings-on-Android-Step-15.jpg\/aid9663293-v4-728px-Reset-Network-Settings-on-Android-Step-15.jpg","smallWidth":460,"smallHeight":345,"bigWidth":728,"bigHeight":546,"licensing":"
\n<\/p><\/div>"}, {"smallUrl":"https:\/\/www.wikihow.com\/images\/thumb\/e\/ed\/Reset-Network-Settings-on-Android-Step-16.jpg\/v4-460px-Reset-Network-Settings-on-Android-Step-16.jpg","bigUrl":"\/images\/thumb\/e\/ed\/Reset-Network-Settings-on-Android-Step-16.jpg\/aid9663293-v4-728px-Reset-Network-Settings-on-Android-Step-16.jpg","smallWidth":460,"smallHeight":345,"bigWidth":728,"bigHeight":546,"licensing":"
\n<\/p><\/div>"}, {"smallUrl":"https:\/\/www.wikihow.com\/images\/thumb\/2\/2b\/Reset-Network-Settings-on-Android-Step-17.jpg\/v4-460px-Reset-Network-Settings-on-Android-Step-17.jpg","bigUrl":"\/images\/thumb\/2\/2b\/Reset-Network-Settings-on-Android-Step-17.jpg\/aid9663293-v4-728px-Reset-Network-Settings-on-Android-Step-17.jpg","smallWidth":460,"smallHeight":345,"bigWidth":728,"bigHeight":546,"licensing":"
\n<\/p><\/div>"}, {"smallUrl":"https:\/\/www.wikihow.com\/images\/thumb\/0\/03\/Reset-Network-Settings-on-Android-Step-18.jpg\/v4-460px-Reset-Network-Settings-on-Android-Step-18.jpg","bigUrl":"\/images\/thumb\/0\/03\/Reset-Network-Settings-on-Android-Step-18.jpg\/aid9663293-v4-728px-Reset-Network-Settings-on-Android-Step-18.jpg","smallWidth":460,"smallHeight":345,"bigWidth":728,"bigHeight":546,"licensing":"
\n<\/p><\/div>"}, {"smallUrl":"https:\/\/www.wikihow.com\/images\/thumb\/0\/01\/Reset-Network-Settings-on-Android-Step-19.jpg\/v4-460px-Reset-Network-Settings-on-Android-Step-19.jpg","bigUrl":"\/images\/thumb\/0\/01\/Reset-Network-Settings-on-Android-Step-19.jpg\/aid9663293-v4-728px-Reset-Network-Settings-on-Android-Step-19.jpg","smallWidth":460,"smallHeight":345,"bigWidth":728,"bigHeight":546,"licensing":"
\n<\/p><\/div>"}, {"smallUrl":"https:\/\/www.wikihow.com\/images\/thumb\/3\/31\/Reset-Network-Settings-on-Android-Step-20.jpg\/v4-460px-Reset-Network-Settings-on-Android-Step-20.jpg","bigUrl":"\/images\/thumb\/3\/31\/Reset-Network-Settings-on-Android-Step-20.jpg\/aid9663293-v4-728px-Reset-Network-Settings-on-Android-Step-20.jpg","smallWidth":460,"smallHeight":345,"bigWidth":728,"bigHeight":546,"licensing":"
\n<\/p><\/div>"}, {"smallUrl":"https:\/\/www.wikihow.com\/images\/thumb\/6\/6d\/Reset-Network-Settings-on-Android-Step-21.jpg\/v4-460px-Reset-Network-Settings-on-Android-Step-21.jpg","bigUrl":"\/images\/thumb\/6\/6d\/Reset-Network-Settings-on-Android-Step-21.jpg\/aid9663293-v4-728px-Reset-Network-Settings-on-Android-Step-21.jpg","smallWidth":460,"smallHeight":345,"bigWidth":728,"bigHeight":546,"licensing":"
\n<\/p><\/div>"}, {"smallUrl":"https:\/\/www.wikihow.com\/images\/thumb\/8\/81\/Reset-Network-Settings-on-Android-Step-22.jpg\/v4-460px-Reset-Network-Settings-on-Android-Step-22.jpg","bigUrl":"\/images\/thumb\/8\/81\/Reset-Network-Settings-on-Android-Step-22.jpg\/aid9663293-v4-728px-Reset-Network-Settings-on-Android-Step-22.jpg","smallWidth":460,"smallHeight":345,"bigWidth":728,"bigHeight":546,"licensing":"
\n<\/p><\/div>"}, {"smallUrl":"https:\/\/www.wikihow.com\/images\/thumb\/6\/64\/Reset-Network-Settings-on-Android-Step-23.jpg\/v4-460px-Reset-Network-Settings-on-Android-Step-23.jpg","bigUrl":"\/images\/thumb\/6\/64\/Reset-Network-Settings-on-Android-Step-23.jpg\/aid9663293-v4-728px-Reset-Network-Settings-on-Android-Step-23.jpg","smallWidth":460,"smallHeight":345,"bigWidth":728,"bigHeight":546,"licensing":"
\n<\/p><\/div>"}, {"smallUrl":"https:\/\/www.wikihow.com\/images\/thumb\/4\/46\/Reset-Network-Settings-on-Android-Step-24.jpg\/v4-460px-Reset-Network-Settings-on-Android-Step-24.jpg","bigUrl":"\/images\/thumb\/4\/46\/Reset-Network-Settings-on-Android-Step-24.jpg\/aid9663293-v4-728px-Reset-Network-Settings-on-Android-Step-24.jpg","smallWidth":460,"smallHeight":345,"bigWidth":728,"bigHeight":546,"licensing":"
\n<\/p><\/div>"}, {"smallUrl":"https:\/\/www.wikihow.com\/images\/thumb\/c\/c2\/Reset-Network-Settings-on-Android-Step-25.jpg\/v4-460px-Reset-Network-Settings-on-Android-Step-25.jpg","bigUrl":"\/images\/thumb\/c\/c2\/Reset-Network-Settings-on-Android-Step-25.jpg\/aid9663293-v4-728px-Reset-Network-Settings-on-Android-Step-25.jpg","smallWidth":460,"smallHeight":345,"bigWidth":728,"bigHeight":546,"licensing":"
\n<\/p><\/div>"}, {"smallUrl":"https:\/\/www.wikihow.com\/images\/thumb\/f\/f7\/Reset-Network-Settings-on-Android-Step-26.jpg\/v4-460px-Reset-Network-Settings-on-Android-Step-26.jpg","bigUrl":"\/images\/thumb\/f\/f7\/Reset-Network-Settings-on-Android-Step-26.jpg\/aid9663293-v4-728px-Reset-Network-Settings-on-Android-Step-26.jpg","smallWidth":460,"smallHeight":345,"bigWidth":728,"bigHeight":546,"licensing":"
\n<\/p><\/div>"}, {"smallUrl":"https:\/\/www.wikihow.com\/images\/thumb\/7\/73\/Reset-Network-Settings-on-Android-Step-27.jpg\/v4-460px-Reset-Network-Settings-on-Android-Step-27.jpg","bigUrl":"\/images\/thumb\/7\/73\/Reset-Network-Settings-on-Android-Step-27.jpg\/aid9663293-v4-728px-Reset-Network-Settings-on-Android-Step-27.jpg","smallWidth":460,"smallHeight":345,"bigWidth":728,"bigHeight":546,"licensing":"
\n<\/p><\/div>"}, {"smallUrl":"https:\/\/www.wikihow.com\/images\/thumb\/2\/25\/Reset-Network-Settings-on-Android-Step-28.jpg\/v4-460px-Reset-Network-Settings-on-Android-Step-28.jpg","bigUrl":"\/images\/thumb\/2\/25\/Reset-Network-Settings-on-Android-Step-28.jpg\/aid9663293-v4-728px-Reset-Network-Settings-on-Android-Step-28.jpg","smallWidth":460,"smallHeight":345,"bigWidth":728,"bigHeight":546,"licensing":"oppo reset network settings
Post a Comment
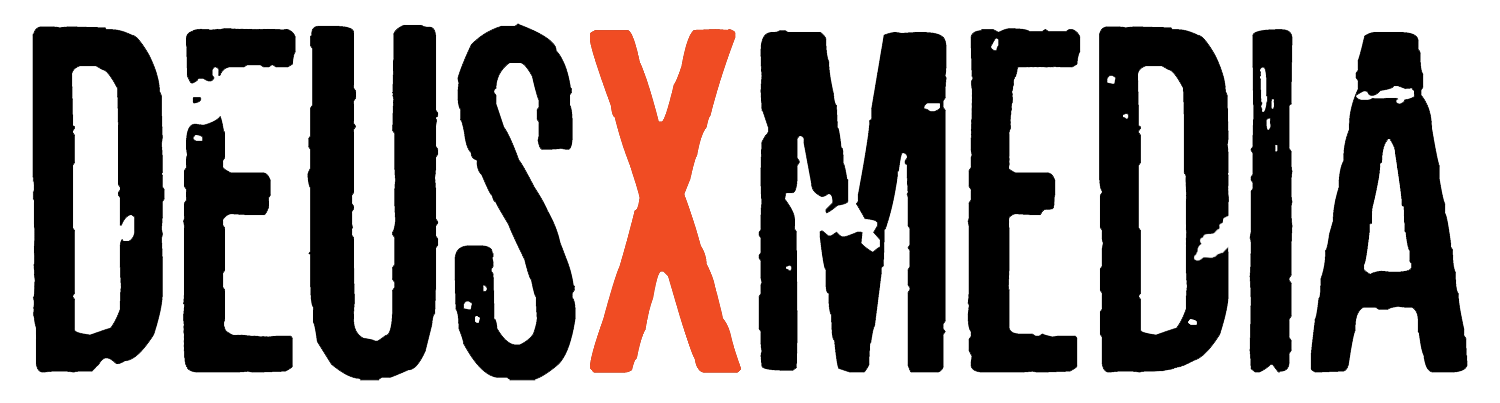

No Comments